Формула объединения и слияния ячеек без потери данных в Excel выглядит очень просто — для того чтобы разобраться с принципом выполнения соответствующей работы, не нужно быть бухгалтером, логистом или продажником. Впрочем, эксплуатационная простота всегда считалась самой яркой отличительной чертой представленной программы. По заверениям сотрудником компании Microsoft, их электронными таблицами пользуется каждый пятый совершеннолетний человек на планете. Их слова подтверждаются коммерческой статистикой — сегодня в мире функционируют 1,2 млрд актуальных лицензий брендового «офиса».
Как соединить две ячейки в «Экселе»
В основе всего функционирования пакета Microsoft Excel лежит понятие о ячейке — неделимой структурной единице, которую можно наполнить данными. Пользователи могут взаимодействовать с такими модулями по-разному: присваивать им числовые и текстовые значения, передвигать по экрану, настраивать оптимальные параметры ширины и высоты, а также, например, объединять. Последняя упомянутая операция позволяет получить сразу два столбца под одной шапкой — очень полезный блок, задействуемый для выполнения всевозможных расчетов.

Метод 1 – панель инструментов
Перед тем как перейти к процессу объединения ячеек в «Экселе» без потери данных, нужно разобраться с более тривиальной процедурой. Речь идет, конечно же, о слиянии двух структурных элементов табличного листа посредством навигационной панели инструментов:
- Открываем чистый лист Microsoft Excel.
- Выделяем диапазон ячеек, подлежащих совмещению.
- Ищем боковой подраздел вкладки «Выравнивание».
- Щелкаем по иконке кнопки «Объединить».
Отменить объединение можно как посредством стандартного сочетания горячих клавиш CTRL + Z, так и при помощи повторного щелчка по кнопке «Объединить» на панели инструментов.
Метод 2 – использование меню
В последних версиях пакета Microsoft Office предложено огромное количество нововведений, касающихся в том числе и оформления окон, открывающих доступ к разным функциям. Теперь в верхней части экрана расположены вкладки с вынесенными на них иконками инструментов. Для того чтобы открыть полноформатную категорию, пользователь должен щелкнуть по иконке стрелки, расположенной в правом нижнем углу подраздела.
Ячейки, нуждающиеся в объединении, сначала выделяются посредством мыши — далее нужно отыскать вкладку под названием «Выравнивание» и нажать на иконку раскрытия полноформатного окна в ее правом нижнем углу. На экране появится вкладка со множеством настроек — проставляем галочку напротив пункта «Объединение ячеек» и щелкаем на «ОК». Здесь же в сопутствующих полях можно указать параметры выравнивания входящих в сетку данных (по горизонтали и вертикали).
Метод 3 – копирование уже объединенных данных
Объединить текст в двух ячейках Excel в одну строку по формуле очень легко — в результате внутри таблицы появляется еще одна структура, доступная для пользовательского взаимодействия. Иногда рабочие задачи предполагают, что человеку, находящемуся за компьютером, необходимо воспроизвести уже имеющееся объединение. Никаких хитростей в подобной операции нет — применяем стандартный буфер обмена посредством популярных комбинаций горячих клавиш:
- CTRL + C — выделяем и копируем;
- CTRL + V — вставляем в указанное место (туда, куда указывает курсор).
Пакет Microsoft Office наполнен различными визуальными эффектами, значительно облегчающими процессы пользовательского взаимодействия. Например, объединенная ячейка, скопированная при помощи комбинации горячих клавиш CTRL + C, подсвечивается пунктирными линиями.
Метод 4 – формат по образцу
Последний, наиболее простой способ объединения ячеек в электронной таблице Microsoft Excel — это инструмент под названием «формат по образцу». Он расположен внутри опциональной вкладки навигационного меню «Буфер обмена». Пользователю следует поставить указатель на уже объединенный фрагмент, и щелкнуть по иконке представленной ранее функции. Далее ползунок мыши переводится нужное место — программа самостоятельно скопирует предыдущее форматирование и перенесет его по пользовательской команде.
Все перечисленные манипуляции разбираются на курсах эксель https://videoforme.ru/course/excel-courses-moskva буквально в течение первого занятия. Ничего трудного в них нет — это азы работы с пакетом, постигаемые за несколько часов. Главный офисный продукт компании Microsoft никогда не добился бы столь значительного успеха, если бы в нем присутствовали очевидно сложные для понимания блоки и модули. Однако таблицами Excel сегодня пользуются 1,2 млрд человек — это по-настоящему нативная и удобная рабочая среда, разобраться с особенностями которой сумеет каждый.
Как в «Экселе» объединить ячейку в одну, переместив только содержимое с сохранением данных
Основная проблема всех перечисленных ранее методов заключается в том, что при объединении двух ячеек сохраняются только те данные, которые были в первой. Для того чтобы избежать всевозможных неприятных ситуаций, связанных с утратой ценной информации, присутствующей в рабочей таблице, пользователю придется освоить инструмент под названием «Сцепить»:
- Открываем новый табличный лист.
- Ищем навигационную строку для введения формул.
- Нажимаем на значок инструмента FX.
- Знакомимся с окном вставки функций.
- В графе «Поиск функции» пишем слово «Сцеплять».
- Щелкаем по клавише «Найти» и активируем искомый инструмент.
- В появившемся окне настроек указываем диапазон объединяемых ячеек.
- Выбираем способ, в соответствии с которым будут «склеиваться» данные.
- Жмем на «ОК».

Как и во всех предыдущих случаях, ничего сложного в подобной работе нет — разобраться с принципом функционирования инструмента «Сцепить» можно буквально за пару минут.
Как убрать объединение ячеек в Excel
Соединить значения 2 ячеек в Excel формулой или, например, иконкой с панели инструментов, на самом деле очень легко. Также просто производится и обратный процесс, заключающийся в разъединении двух ранее «склеенных» структурных элементов таблицы. Для этого нужно воспользоваться вкладкой меню «Отменить объединение» или снять галочку с соответствующего пункта в категории форматирования.
Можно ли объединить текстовые ячейки в Excel при помощи макроса
В числе преимуществ пакета Microsoft Office — поддержка всевозможных пользовательских макросов. Благодаря таким подпрограммам, люди могут автоматизировать рутинные рабочие процессы, реализуя их в быстром режиме за счет встроенных алгоритмов. Процедуре автоматизации подвергается, в том числе и функция запуска инструмента «Объединить ячейки»:
- Открываем пустую таблицу.
- Входим в панель разработчика посредством горячих клавиш ALT + F11.
- На экране отобразится окно добавления макросов на языке VBA.
- Выполняем команды Insert → Module.
- Копируем из интернета код необходимого нам макроса.
- Сохраняем изменения.
- Выделяем ячейки таблицы и выбираем функции «Вид» → «Макросы».
- Жмем на клавишу «Выполнить».
Написать код на языке VBA можно и самостоятельно — при наличии соответствующих знаний и навыков. Рядовой пользователь с легкостью скачает его из интернета, в виде текстового файла, подходящего для копирования в нужное окно пакета Microsoft Excel.
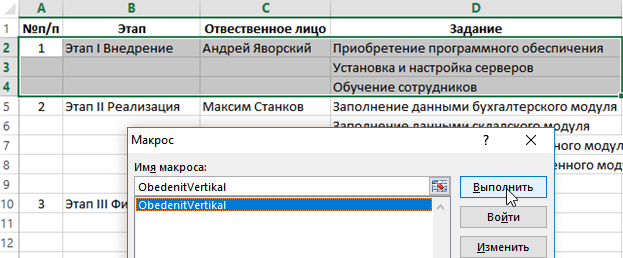
Не активна кнопка ячейки в Excel
Иногда пользователи сталкиваются с тем, что клавиша, отвечающая за запуск инструмента объединения ячеек, не откликается ни на какие команды. Ее пиктограмма, соответственно, подсвечивается серым. Причин у подобного положения дел может быть несколько:
- Лист находится под установленной программной защитой. Снять ее можно при помощи функциональной вкладки «Рецензирование».
- Документ открыт для свободного доступа. Жмем на кнопку «Поделиться» и проверяем права пользователей.
При необходимости те или иные аккаунты из списка подключений совместного доступа удаляются — тогда иконка «Объединить ячейки» снова начинает открываться в стандартном режиме.
Сортировка объединённых ячеек Excel
С вопросом о том, как объединить текст в 2 ячейках Excel по столбцам без потери данных мы разобрались, осталось понять схему взаимодействия с образованными подобным образом структурными элементами таблицы. Фактически с ними можно делать все что угодно: копировать, вставлять, изменять, выделять цветами и так далее. Однако некоторые операции вызывают трудности, из-за одного, чрезвычайно важного фактора. Речь идет, конечно же, о размере.
Например, пакет Microsoft Excel не сможет самостоятельно отсортировать группу объединенных разногабаритных ячеек. Поэтому пользователю придется сначала отменить операцию «склеивания» для всех нестандартных структурных единиц таблицы, а затем привести их к единообразному виду. Для того следует перейти во вкладку навигационного меню под названием «Сортировка и фильтры» (она находится в категории «Главное»).
Как найти объединенные ячейки в Excel
Нередко электронные таблицы Microsoft Excel достигают огромных размеров — в стандартном текстовом рабочем бланке могут содержать сотни заполненных данными строк и столбцов. Ориентироваться в таком многообразии информации нелегко, особенно в том случае, если часть элементов предварительно подверглась процедуре объединения. Именно поэтому даже для банального поиска всех «склеенных» групп пользователю приходится применять отдельные пошаговые инструкции:
- Открываем вкладку навигационного меню под названием «Главное».
- Выбираем подкатегории «Найти и выделить» → «Найти».
- Заменить оба предыдущих шага можно комбинацией горячих клавиш CTRL + F.
- Щелкаем по иконкам разделов «Параметры» → «Формат».
- Проставляем галочку напротив опции «Объединение ячеек».
- Нажимаем на кнопку «ОК».
После щелчков по надписям «Найти все» и «Найти далее» на экране будут подсвечиваться искомые элементы — ячейки, подверженные процедуре объединения.
Заключение
О том, как объединить несколько ячеек «Эксель» (Excel) с текстом в одну без потери данных, специалисты рассказывают буквально в первые часы курсов по обучению работе с соответствующим пакетом. Ничего трудного в подобной работе нет — сотрудникам команды Microsoft удалось создать такое программное обеспечение, взаимодействовать с которым может начать даже школьник. Причем из-за подобного положения дел софт не потерял своей глубины и функциональности. Он по-прежнему остается одним из главных инструментов современных бухгалтеров, логистов и, например, менеджеров-продажников.
Войти через социальные сети: